Banco de Pruebas
Esta es una 'entrada' muy fuera de línea del Blog, y hecha muchos años más tarde (exactamente el 24 de febrero de 2021, aunque luego modifiqué la fecha para que 'salga arriba'), que me va a servir para hacer pruebas con el nuevo diseño de Blogger, que parece que ya se nos obliga a ello.
Nace de comentarios de usuarios, como este... "Odio profundamente la nueva interfaz y el nuevo editor de texto de Google. Ya escribí con el botón de ayuda los problemas que encontré (espaciado distinto, tamaño de fuente distinto, problemas al pegar texto desde word, etc...).
Pero en cuanto al tema del salto de línea, tienes que presionar en los tres puntitos de la derecha para que puedas ver la opción. Es una línea larga que sale ahí. Te dejo una imagen. Mientras tanto seguiré usando la versión clásica. Espero que no nos fuercen la nueva versión"
NOTA MÍA: No, no es así, eso te crea un salto de párrafo importante, dado por (en Vista en HTML) « <p></p> ». Si quieres un salto de línea simple, tienes que sustituir (editándolo a mano) eso por « <br /> »
(Dicen varios usuarios..."Cada vez que hacen un cambio en Blogger, no van a mejor van a peor, fijate las plantillas nuevas, se pueden editar por dentro a duras penas, y les faltan muchisimos detalles.Yo sigo con la interfaz antigua pero hay que solucionar con código personal como suelo hacer, para no tener que tocar ese editor cuando la interfaz sea obligatoria en agosto, como parece ser."
"Surrealista, en vez de mejorar lo empeoran, pa tras como los cangrejos, si averiguo algo te aviso por este hilo, yo también envie comentarios pero no se saben si llegan, e incluso en Twitter hice la queja ni me contestaron como siempre, silencio por respuesta.")
Otro tema que falta en lo de 'Leer más' (o 'Seguir leyendo') que venía en la interfaz antigua, y ahora no.
Yo lo tengo que hacer yendo a la Vista en HTML y copiar y pegar, a mano, este código (que nunca me se de memoria...)
Yo lo tengo que hacer yendo a la Vista en HTML y copiar y pegar, a mano, este código (que nunca me se de memoria...)
<br /><!--more--><br />
Añado un tema interesante:
¿Como compartir algún documento, por ejemplo un manual en PDF, en Blogger?
Ya dije, en el Blog, que para incrustar algún documento (por ejemplo en PDF) lo más cómodo es, primero, subirlo a tu Drive, de Google.
Una vez que lo tengas, entras en Google Drive, si estás, como es habitual, en tu cuenta de Google, lo abres y, a la derecha, arriba, hay un icono de 3 puntos (‘más acciones’). Pinchas ahí y en la ventana emergente eliges ‘Abrir en una ventana nueva’.
Una vez ahí haces lo mismo, pinchas en ‘más acciones’ y eliges... ‘Insertar elemento'. Entonces te sale un
código <iframe… > </iframe>
que solo hay que copiar y pegar en el Blog (y, atención... con el Blog editado en la ‘Vista en HTML’).
Y se verá algo así
Pero si lo que queremos es colocar un link de descarga directa de un archivo subido a Google Drive primero necesitamos necesitamos instalar la herramienta 'Download link generator for Drive', que se instala desde aquí
y luego entras en Google Drive, en tu archivo Abrir con... Download Generator... y ya te puedes copiar el link. Por ejemplo...
https://drive.google.com/uc?id=1KVKKcFmI9WVcy-rYPcMw-6hjqdCfUJmn&export=downloadque hombre, también lo puedes poner, pinchando en 'Insertar o editar enlace', así...: Descargar archivo
También puedes ponerlo integrado en un icono, o en un boton

NOTA: hecho con la fórmula (para poner botones con enlace a una URL)...

Otra forma de hacerlo lo de ofrecer una descarga directa es a través de Google Sites. Es más complejo, quizás algún día lo intentaré probar.
Cómo Insertar una tabla
Se trata de insertar un código como este:

donde...
Lo que hay entre cada <tr>...</tr>: cada fila (en horizontal).
Lo que hay entre cada <td>...</td>: cada una de las celdas que tiene esa fila.
table align: alineación de la tabla: puede ser left, center, right (izquierda, centrada,
derecha).
bgcolor: el color de fondo de la tabla (yo lo tengo blanco).
border: grosor del borde de la tabla, en píxeles.
border color: color del borde (también lo tengo en blanco).
cellpadding: espacio entre el borde y el contenido de cada celda, en píxeles.
cellspacing: distancia entre las celdas de la tabla, en píxeles. Da doble línea si no es "0"
height: alto de la imagen, en píxeles. Si no se establece este valor, saldrá la imagen en tamaño real.
width: ancho de la imagen, en píxeles. Si no se establece este valor, saldrá la
imagen en tamaño real.
Para poner texto en lugar de una imagen en una celda:
<td>lo que queráis escribir</td>
Veamos un ejemplo..
Este diseño me puede servir de plantilla.. Basta copiar el código y luego, en 'Vista de redacción', modificar el contenido, el tamaño de letra, etc.
Columna1 Columna2 Columna3
Fila1Col1 la hago mayor
Fila1Col2 Fila1Col3
Fila2Col1 y se ajusta el tamaño
Fila2Col2 Fila2Col3
NOTA: si se quiere poner una imagen, hay que sustituir el texto de la celda por (por ejemplo)
<img src="URL de la imagen" height="120" src="URL de la imagen" width="120" />
y poner las dimensiones deseadas, porque si no se indica tamaño, la imagen sale a su tamaño real.
PERO PUEDE HABER PROBLEMAS, Y QUE SOLO FUNCIONE CON LAS PLANTILLAS ANTIGUAS (COMO LA DE ESTE BLOG) DE BLOGGER.
habrá que revisarlo...
INSERTAR UN ARCHIVO DE AUDIO
domingo 14 de noviembre 2021:
Para insertar un archivo de audio basta subirlo a tu Google Drive, que se hace...
Ir a aplicaciones de Google (que es pinchar en los 9 puntitos, a la derecha, arriba). Ahí… Drive… Nuevo… Subir archivo (y lo busco en mi PC)
y, una vez que lo tengas ahí, a la derecha, arriba, hay un icono de 3 puntos (‘más acciones’). Pinchas ahí y en la ventana emergente eliges ‘Abrir en una ventana nueva’.
Una vez ahí haces lo mismo, pinchas en ‘más acciones’ y eliges... ‘Insertar elemento'. Entonces te sale un
código <iframe… > </iframe>
que solo hay que copiar y pegar en el Blog (y, atención... con el Blog editado en la ‘Vista en HTML’).
Algo como ésto...
y ya está (bueno, width="400" height="50" para que quede mejor encajado.
domingo 2 enero 2022
Y a ver qué pasa ahora: voy a insertar un audio de un podcast de Onda Cero Radio, que no puedo descargar directamente, pero que ofrece (en 'compartir') la posibilidad de 'embeberlo'. Así que, seleccionada esa opción, copio el código que ofrece, y lo pego aquí (apareciendo esto...)
Una vez ahí haces lo mismo, pinchas en ‘más acciones’ y eliges... ‘Insertar elemento'. Entonces te sale un
código <iframe… > </iframe>
que solo hay que copiar y pegar en el Blog (y, atención... con el Blog editado en la ‘Vista en HTML’).
Algo como ésto...
y ya está (bueno, width="400" height="50" para que quede mejor encajado.
domingo 2 enero 2022
Y a ver qué pasa ahora: voy a insertar un audio de un podcast de Onda Cero Radio, que no puedo descargar directamente, pero que ofrece (en 'compartir') la posibilidad de 'embeberlo'. Así que, seleccionada esa opción, copio el código que ofrece, y lo pego aquí (apareciendo esto...)
Imprimir el artículo/crear PDF
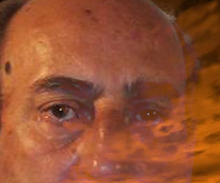

0 comentarios:
Publicar un comentario
Nota: solo los miembros de este blog pueden publicar comentarios.
Suscribirse a Enviar comentarios [Atom]
<< Inicio